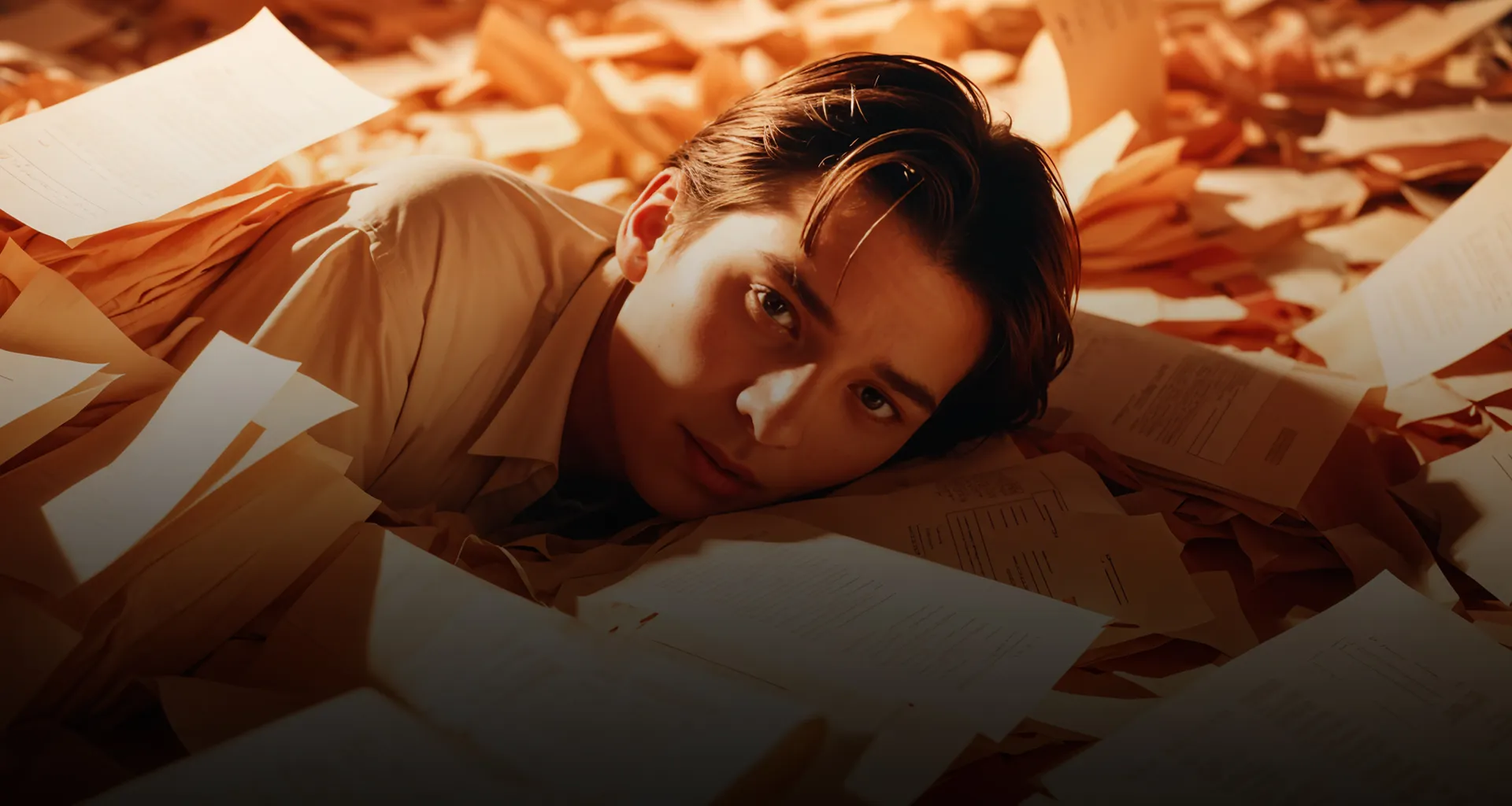Сейчас многие предприятия переходят на отечественное программное обеспечение, как в рамках импортозамещения, так и из-за устаревания старых систем. Одной из главных проблем при этом становится перенос данных, особенно начальных остатков.
В этой статье мы расскажем, как вводить начальные остатки в незавершенном производстве (НЗП) на примере «1С». И обратим внимание на то, как происходит ввод начальных остатков в 1С:ERP.
Документы для ввода начальных остатков
В «1С» учет материалов в НЗП ведется на специальных складах-кладовых. Для тех, кто переходит на «1С» с других систем, эта логика учета может быть непривычна. Часто возникает путаница, какие документы использовать для ввода остатков НЗП. Если сделать это неправильно, то потом будет невозможно списать материалы на выпуск.
- В списке документов для ввода начальных остатков есть «Ввод начальных остатков переданных в производство материалов». Однако, как ни странно, этот документ не подходит для ввода остатков материалов в НЗП, так как материалы должны учитываться на складе-кладовой. Этот документ нам не поможет.
- Чтобы разобраться подробнее, используем документы «Ввод начальных остатков собственных товаров» и «Ввод начальных остатков переданных в производство материалов». Пока материалы находятся без движения в НЗП, в отчетах не будет заметно особых отличий.
- Когда нужно списать материалы на выпуск продукции, например, через документы «Производство без заказа» или «Распределение материалов и работ», можно взять материалы только со склада-кладовой. Это связано с тем, что в документе «Ввод начальных остатков переданных в производство материалов» нет поля для указания склада. Вы можете внести остатки, но программа не увидит эти материалы при попытке их списания.
Ввод начальных остатков в «1С»
Для полноценного учета данных важно ввести начальные остатки по каждому разделу. Это позволяет перенести информацию о состоянии предприятия на момент начала учета в новую базу и сформировать собственный капитал. Если организация начинает работать с момента своего создания, ввод начальных остатков в 1С:ERP не требуется.
Основные разделы в 1С:ERP: ввод остатков
- складские остатки;
- денежные остатки;
- взаиморасчеты.
Важно вводить начальные остатки с датой прошлого периода, обычно это конец предыдущего года или квартала, чтобы соответствовать требованиям регламентированной отчетности.
Ввод начальных остатков на складе
- Переход к вводу остатков: переходим на вкладку «Начальное заполнение» в разделе «НСИ и администрирование».
- Выбор документа: выбираем «Документы ввода начальных остатков».
- Создание документа: в открывшейся форме выбираем организацию и нажимаем «Создать».
- Заполнение формы: в форме «Ввод начальных остатков собственных товаров (создание)» заполняем поле «Склад» и указываем дату предыдущего года или квартала. Далее вводим начальные остатки товаров.
- Выбор товаров: выбираем наименование товара и вводим количество единиц на складе.
- Проверка и перенос: в таблице «Подбор товаров в ввод остатков» проверяем выбранные товары и нажимаем «Перенести в документ».
- Проведение: нажимаем «Провести и закрыть».
Проверка изменений
- Отчет по складу: переходим в раздел «Склад и доставка» и выбираем «Отчеты по складу». Выбираем «Остатки и доступность товаров» и ставим отбор по складам, чтобы увидеть зафиксированные остатки.
- Финансовый результат: переходим в раздел «Финансовый результат и контроллинг» и выбираем «Отчеты по финансовому результату». В строке «Себестоимость запасов» выбираем «Себестоимость товаров организаций». Ставим отбор по организациям и проверяем введенный начальный остаток и его себестоимость.
Контроль взаиморасчетов с поставщиками
После ввода начальных остатков по активам нужно обязательно сбалансировать их пассивами. Если у вас активы на 20 000 рублей, то и пассивы должны быть на ту же сумму. Если баланс не соблюдается, значит, учет ведется некорректно.
Основные разделы по пассивам
- взаиморасчеты с поставщиками (рассмотрим ниже);
- взаиморасчеты с покупателями;
- взаиморасчеты с сотрудниками;
- взаиморасчеты с учредителями;
- задолженность по налогам.
Для проверки баланса начальных остатков обратитесь к форме «Документы ввода начальных остатков». Внизу перейдите по гиперссылке «Контроль баланса ввода остатков».
Перенос остатков из «1С:УПП» в 1С:ERP
Для переноса остатков из «1С:УПП» в 1С:ERP используем типовую обработку «Помощник перехода». Ее можно получить из полного дистрибутива обновления 1С:ERP или скачать с ИТС.
Как использовать обработку
- При запуске указываем настройки для переноса, не выделяя НСИ.
- Перенос остатков выполняется в два этапа:
- Сначала выделяем все, кроме группы «Взаиморасчеты».
- Затем выделяем только группу «Взаиморасчеты».
- Нажимаем «Далее», выделяем все по кадровому учету, снова нажимаем «Далее» и указываем имя и адрес файла для выгрузки остатков.
Загрузка в ERP
- Переходим в 1С:ERP в раздел «Администрирование» – «Начальное заполнение».
- Система может выдать предупреждение о необходимости перехода на ценообразование 2.0. Переходим, при необходимости можно вернуться на ценообразование 2.5 после переноса остатков.
- Указываем папку с остатками и нажимаем «Загрузить данные».
Перенос остатков из «1С:Бухгалтерии» в 1С:ERP
Используем типовую обработку, доступную в дистрибутиве обновления 1С:ERP или на ИТС. Были доработаны правила для переноса счетов 07, 08, 09, 76.АВ, 76.ВА. Если появится более актуальная обработка, добавьте в нее эти доработки.
Обработка
- Добавление обработки. В «1С:БП» добавляем обработку в раздел «Дополнительные отчеты и обработки». При запуске указываем горячую папку для переноса – для каждой организации создаем отдельную папку.
- Основные настройки. Нажимаем «Далее» и указываем основные настройки.
- Настройки учета. Если нужно, указываем настройки учета, которые следует перенести, и нажимаем «Выгрузить настройки».
- Загрузка данных в ERP. Переходим в 1С:ERP в раздел «Администрирование» – «Начальное заполнение». Система может предложить перейти на ценообразование 2.0. Переходим, но после переноса остатков можно вернуться к ценообразованию 2.5. Указываем горячую папку для переноса и нажимаем «Далее». Система находит файл с настройками для загрузки, нажимаем «Загрузить данные».
Перенос данных
- Возвращаемся в «1С:БП», нажимаем «Далее» и выбираем НСИ для выгрузки. При тестовом переносе выбирались следующие справочники:
- организации;
- банковские счета организаций;
- контрагенты;
- договоры контрагентов;
- Нажимаем «Выгрузить данные» и снова переходим в 1С:ERP. Нажимаем «Далее», система находит файл с НСИ, нажимаем «Загрузить данные».
Перенос остатков в два этапа
- Выделяем все, кроме счетов 90, 91, а также группы «Взаиморасчеты». Если возникают проблемы со счетом 86, его тоже не выделяем – этот счет нужно будет ввести вручную в 1С:ERP.
- Выделяем только группу «Взаиморасчеты». При каждом этапе нажимаем «Выгрузить данные» и снова переходим в 1С:ERP. Нажимаем «Далее», система находит файл с остатками, нажимаем «Загрузить данные». После первого этапа нажимаем «Назад» для повторной загрузки остатков по взаиморасчетам.
Решение проблем при загрузке. В ходе загрузки взаиморасчетов может возникнуть ошибка при проведении документа ввода начальных остатков. Чтобы решить эту проблему, перейдите через «Все функции» в список документов «Ввод начальных остатков взаиморасчетов». Откройте документы по остаткам взаиморасчетов с поставщиками и скорректируйте строки, где указан тип взаиморасчетов «По договору с клиентом». После этого документы должны провести корректно.
Нужна демонстрация продукта?
Мы подготовим демонстрацию нужных для вас блоков программы.
Заказать демонстрацию